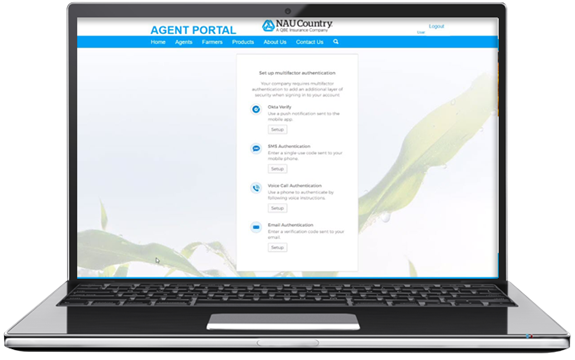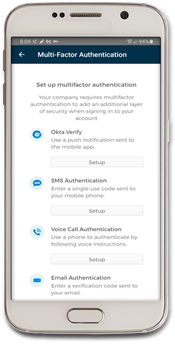NAU Country keeps your accounts secure
NAU Country prides itself on our thorough customer service. We make sure we can support our agents and farmers at all times. This includes cyber security of our EASYwriter Pro®, Agent Portal, EASYquote®, NAU Country mobile, Disconnected EASYquote®, and Farmer Portal accounts. In a world of increasing reliance on technology, comes security risks. "Hacking" has become a common word in the news, and many companies are making Multi-Factor Authentication (MFA) part of their user's experience. You may have noticed that you need to verify your identity twice with your online banking log in, or your email. In light of this, NAU Country is well equipped to ensure IT Security for you and your policyholders, and your privacy will be protected.
support our agents and farmers at all times. This includes cyber security of our EASYwriter Pro®, Agent Portal, EASYquote®, NAU Country mobile, Disconnected EASYquote®, and Farmer Portal accounts. In a world of increasing reliance on technology, comes security risks. "Hacking" has become a common word in the news, and many companies are making Multi-Factor Authentication (MFA) part of their user's experience. You may have noticed that you need to verify your identity twice with your online banking log in, or your email. In light of this, NAU Country is well equipped to ensure IT Security for you and your policyholders, and your privacy will be protected.
What is happening?
NAU Country implemented security measures in the form of Multi-Factor Authentication (MFA) at login for our valued Agents in early September 2021. Implementation for our Policyholders/Farmers will arrive in late September 2021.
What is Multi-Factor Authentication (MFA)?
Multi-Factor Authentication provides users an added layer of security. You can be confident that company information and your credentials are secure even when you are accessing resources through a personal device (if needed). MFA requires a user to have a secondary action to prove their identity when they log in.
There are four (4) Multi-Factor Authentication options to select from.
- Okta Verify (Push notification sent through an application)
- SMS (Text) Authentication
- Voice Call Authentication
- Email Authentication
Getting started with enrolling through the Agent Portal, Farmer Portal, or NAU Country mobile:
- Access www.naucountry.com or NAU Country mobile.
- Click on the Agent Portal or Farmer Portal login button.
- Log in with your NAU Country username and password.
- You will then see the Set up multifactor authentication screen.
How to Enroll - Step-By-Step Instructions for each Authentication Factor
You will only need to enroll in MFA a single time. When prompted, you will need to set up a secondary way for the system to verify that it's you. You are required to enroll in at least one (1) additional authentication factor*:
*It is recommended that you enroll in a minimum of two (2) authentication factors.
- Okta Verify (Push notification sent through an application) - This is a mobile application that NAU Country is using to help send messages to your mobile device. You may download the Okta Verify mobile app to your phone. The app will then send a one-time code to your phone through the app or allow you to scan a QR Code when you are trying to log into one of NAU Country's portals to prove your identity.
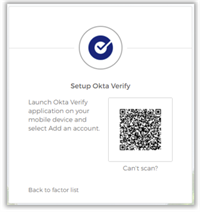 If you want to set up this option, follow these steps:
If you want to set up this option, follow these steps:
- Click the "Setup" button.
- Choose your device type by selecting the radio button next to iPhone or Android.
- After selecting your device type, on your mobile device, download “Okta Verify” from the Apple App Store when using an iPhone, or the Google Play Store when using an Android.
- Click the “Next” button. The Setup Okta Verify screen will appear on your computer screen with a scannable QR code.
- Launch the Okta Verify app on your mobile device.
- If you have never used the Okta Verify application, you will have to create an account. Select “Add account” on your mobile device.
- Choose your account type: Organization or Other.
- Once an account type is selected, click the “Scan a QR Code” button. You may be prompted with a request for Okta Verify to access the Camera. Select "OK".
- Center the QR Code scanner from the mobile device on the computer screen over the QR Code. The code should automatically scan and you should be able to log in. If it will not, you may click the “Enter Key Manually” from the bottom of the mobile device’s screen.
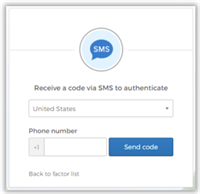
- During the set up of Okta Verify – you will then be asked to Allow Push Notifications to your mobile device. Select “Allow”. Set up will now be complete.
- SMS (Text) Authentication - This is a text message to your mobile device. SMS (Short Message System) authentication may send you a text message with a single code that you will need to enter.
- If you want to set up this option, follow these steps:
- Click "Setup".
- Select your location from the dropdown box.
- Type your phone number within the box provided.
- Click "Send Code".
- Check your mobile device for a notification that states " Your NAU Country verification code is XXXXXX".
- Type the code into the field that states "Enter Code" and click "Verify".
- If there is a delay in the code entry, you may see a message offering the option to "Re-send code".
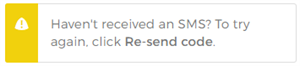
- If you want to set up this option, follow these steps:
- Voice Call Authentication - A phone call will be sent to the number entered to verify with a single use code.
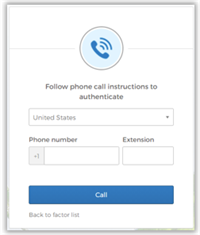
- To set up this option, follow these steps:
- Click "Setup".
- Select your location from the dropdown box.
- Type your phone number and extension, if applicable.
- Click the "Call" button. You should receive a call - when you answer the phone call, a recording will state your verification number.
- Enter the code into the "Enter Code" field and click the "Verify" button.
- NOTE: If you delay in entering the code - you may need to follow the screen prompt that allows you to request the voice call again.
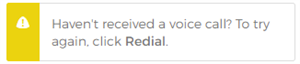
- To set up this option, follow these steps:
- Email Authentication - An email may be sent to you to verify your identity. You may be asked to click a button to approve, etc.
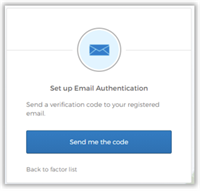
- To set up this option, follow these steps:
- To set up this option, follow these steps:
- Click "Setup".
- Click the blue "Send me the code" button which will send a verification code from Okta to the email address that NAU Country has on file (Aka: "Registered Email").
- Enter the "Verification code" in the appropriate field. Then click the "Verify" button.
- To set up this option, follow these steps:
- To set up this option, follow these steps:
Logging in AFTER setting up MFA
The first time a farmer signs into the Farmer Portal after MFA has been released, they will need to verify their identity. Click either of the links below to review an MFA User Guide for full step-by-step instructions and screenshot examples.
Once you have completed MFA enrollment, when you log in to our systems, you will be "challenged" with the authentication factor(s) that you have set up.
- Access www.naucountry.com or the NAU Country mobile app.
- Log into the Portal or the NAU Country mobile app with your NAU Country username and password.
Example: I have set up SMS (Text) Authentication as one of my factors. When I log into the Agent/Farmer Portal/NAU Country mobile app with my username and password, I will see the following screen:
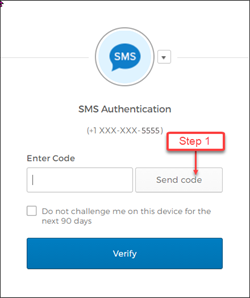
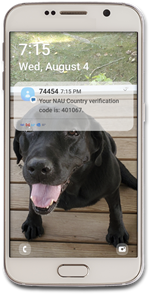
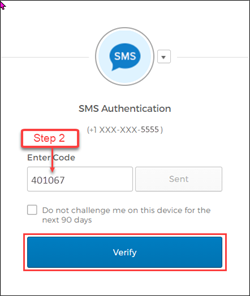
- Step 1: When you log into the Agent/Farmer Portal/NAU Country mobile app, you will be asked to send a code to your phone number.
- Step 2: Enter the code you receive as a text message on your phone. Click “Verify”.
You may also select to not be challenged with MFA for 90 days upon subsequent log in on any specific device, application, or browser. (See FAQ for more information)
Enrollment Complete – Logging in with multiple MFA options
When you begin to set up an individual MFA factor, you may select the “Back to factor list” to set up additional MFA or change your option. (Example below)
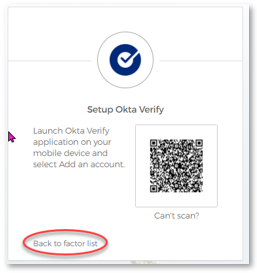
When you have set up an authentication factor, your screen will display your enrolled factors. You have the opportunity to add additional factors at this time, or click “Finish”.
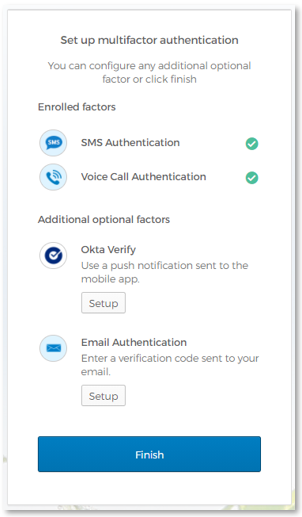
When you log into the Agent/Farmer Portal/NAU Country mobile app after setting up multiple MFA options, you can select from the drop down menu which authentication factor you would like to use.
Note: You will only be challenged with ONE (1) MFA per login session. If you have enrolled in multiple multi-factor authentication options, you will only be challenged with the one option you select, and you will be logged in following successful verification.
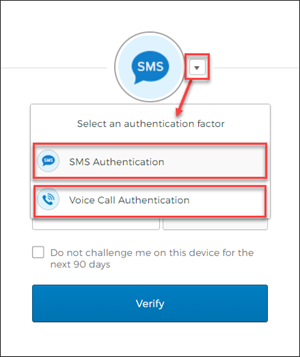
Please note, MFA Authentication Factors can only be set up once. If your information changes, or you would like to add additional factors in the future, you will need to contact NAU Country Support.
Remember me for 90 days Check box
You will have an option to have Okta remember you for up to 90 days per device, application, and/or browser. Remembering causes Okta to not “challenge” the user with the MFA verification option(s) for up to 90 days.

The “Remember device” functionality is “cookie-based”. If you have two scenarios where the device, application, or browser is different, you will have two different challenges/90-day device “tokens”. Let’s say it’s your first time using the “Remember device” functionality and you currently have no active 90-day device tokens with Okta at the start of each test, here are some examples to illustrate:
- Device
You log into the Portal on your laptop/computer and pass the challenge with the 90-day "Remember device" checkbox checked. When you then log into the Portal on your phone/mobile device, you will get challenged. Your phone/mobile device can’t see your laptop’s cookies. - Application
You log into Citrix/EASYwriter Pro and pass the challenge with the "Remember device" checkbox checked. When you then log into NAU Country mobile on the same device, you will get challenged. The apps can't see each other’s cookies. - Browser
You log into the Portal through the Chrome internet browser and pass the challenge with the "Remember device" checkbox checked. When you then try to log into the Portal on the same device using the Microsoft Edge internet browser, you will get challenged. Different browsers can't see each other’s cookies. - Clearing your cookies
If you choose to clear your cookies on your browser, this will also prompt the system to challenge you again.
FAQ
- How can I log into the Agent/Farmer Portal?
Navigate to NAU Country's home page, and click on either the "Agent Portal" or "Farmer Portal" login button. Or, click on the "LOGIN" link on the top right corner of the webpage.
- I don't know my password, how do I find out?
For password assistance, or to change, edit, or add additional MFA options, please contact the NAU Country Call Center support team by phone at 1.866.942.6724 or by email at callcenter@naucountry.com.
- I don't think I have a Farmer Account / How can my farmer sign up for a Farmer Account?
Head to NAU Country's home page, click on the "Farmer Portal" login button on the main page. Log in there, OR if you/they do not have an account, they may register for one at any time. Log into the Farmer Portal HERE. Learn more in our Help your farmer create a Farmer Account today Tips and Tricks!
- How can I register myself as an Agent for the Agent Portal, or have my Farmer register for a Farmer Portal Account?
Register for either an Agent or Farmer Account HERE.
- I set up an MFA factor and now I want to change it / remove it.
MFA Authentication Factors can only be set up once. If your information changes, or you would like to add additional factors in the future, you will need to contact NAU Country Support.
- I see a pop up message that says "MFA Timeout"
If you select “Setup” for any of the Authentication Factor options and wait too long, you may see the MFA Timeout pop-up. Simply press the “OK” button and you will be returned to the Set up multifactor authentication screen again.
- Need a new username?
If you have not been set up with a new username for your account, you must contact our NAU Country Call Center support team by phone at 1.866.942.6724 or by email at callcenter@naucountry.com.
- Sign up for notifications!
If you do have a new username, you will need to sign up for notifications again, including Claims Push Notifications. Learn how to set up notifications in the NAU Country mobile notifications Tips and Tricks.
- Review the full MFA User Guide for Agents or the MFA User Guide for Farmers for complete step-by-step instructions, examples, and screenshots.
- If your profile is not set up completely with NAU Country, you may see the following "Incomplete MFA Profile" message pop up. If you do, please contact NAU Country Support.
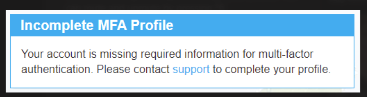
If you have additional questions about Multi-Factor Authentication (MFA) please contact us!